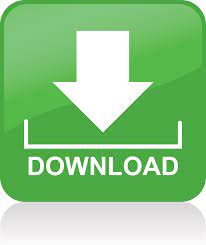

When used at home, it will backup your MacBook Pro and any other Mac computer on your local network without having to do a thing. It's a network-attached storage (NAS) device that supports Bonjour and Time Machine backups. My solution was to get a Synology DiskStation. I'm too lazy for that, or at least too lazy to do it frequently enough. While it's a great solution, I still have to remember to get my hard drive out on a regular basis, hook it up, and let it do its thing. Just plug in an external hard drive, and let it do the rest. When Apple released Time Machine, they introduced a dead-simple way to backup your Mac. I'm going to share with you a foolproof plan for automatically backing up your data so you can rest easy. Smart Wi-Fi 6 access points and cloud computing services have changed the backup playing field. Fortunately, there are now several things you can do to back up your data in 2020, all without having to lift a finger. If it's remotely inconvenient, I won't do it. Like most people, I'm lazy about backing up my data. When you see the Startup Manager screen, choose 'EFI Boot' as the startup disk.

Press and hold Option as your Mac starts up. In OS X Lion v10.7.3 or later, you can start up from your Time Machine disk, if necessary.Press and hold Option, then choose Verify Backups from the Time Machine menu. If using Time Machine to back up to a network disk, you can verify those backups to make sure they're in good condition.To stop excluding an item, such as an external hard drive, select the item and click the Remove (–) button. To exclude items from your backup, open Time Machine preferences, click Options, then click the Add (+) button to add an item to be excluded.

Press and hold the Option key, then choose Browse Other Backup Disks from the Time Machine menu. If you back up to multiple disks, you can switch disks before entering Time Machine.Use the same menu to check the status of a backup or skip a backup in progress. To start a backup manually, choose Back Up Now from the Time Machine menu in the menu bar. Time Machine backs up only the files that changed since the previous backup, so future backups will be faster. The first backup may take a long time, depending on how many files you have, but you can continue using your Mac while a backup is underway. Enjoy the convenience of automatic backupsĪfter you select a backup disk, Time Machine immediately begins making periodic backups-automatically and without further action by you.
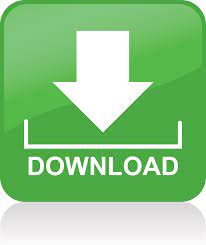

 0 kommentar(er)
0 kommentar(er)
